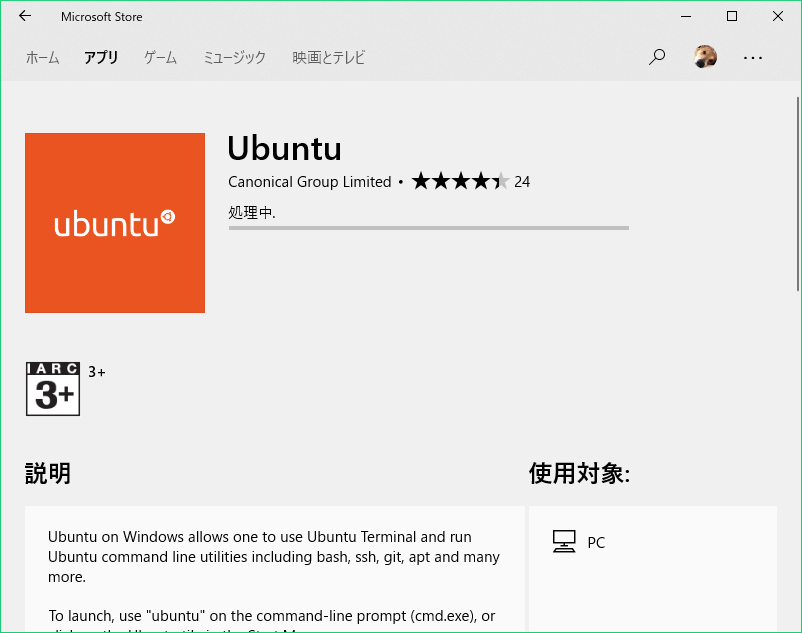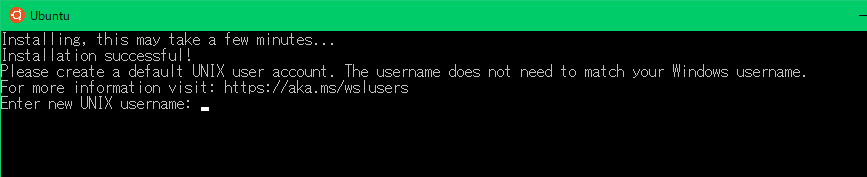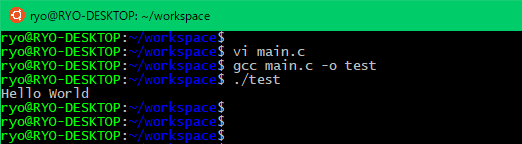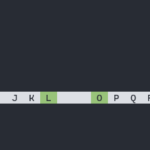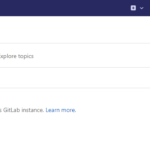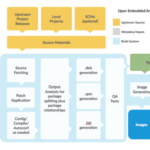少し前の話になりますが、Windows10のFall Creators Updateにより、公式にWindows上でLinuxサブシステム(Windows Subsystem for Linux)を動かすことができるようになりました。
これまで、Windows上でLinuxを使うにはVirtualBoxなどの仮想マシンが必要でしたが、そこに新しい選択肢が追加された形になります。個人的にはちょっと動かしたいときに手軽に使えるLinux環境が欲しかったので、いまさらながら試してみることにしました(・∀・)
Ubuntuのインストール
まずはLinuxのディストリビューションをインストールします。Windowsのストアから「Ubuntu」で検索してインストールすればOKです。もしUbuntuが見つからない場合はFall Creators Updateが適用されていない可能性があるので、Windows Updateを試してみて下さい。
Ubuntuを起動してみる
起動した?と思いきや…
インストールが済んだら、通常のアプリと同じようにスタートメニューからUbuntuを起動することができます。「お~、簡単!」と思いきやこんなエラーが(´・ω・)
どうやらWindows Subsystem for Linux(以下、WSL)が有効になっていないようです…。
WSLを有効にする
WSLを有効にするには、PowerShellの上で以下のコマンドを実行する必要がありました。ちなみに、このコマンドは管理者権限で実行する必要があります。
Enable-WindowsOptionalFeature -Online -FeatureName Microsoft-Windows-Subsystem-Linux
WSLを有効にできたら、再起動を促されるのでそのまま再起動しておきます。
無事に起動!
再起動後、再びUbuntuを起動してみると今度は無事に起動することができました。初回起動時はUbuntu上で使うアカウントの作成がありますが、こちらはWindowsのユーザー名と合わせる必要はないようです。
ユーザーの登録ができたら、見慣れたLinuxのコンソールが現れました。パッと触ってみた感じ、UNIXのコマンドが普通に使えているのでちょっと感動です笑
開発環境として使えるのか?
WSLで動かしたUbuntuは開発環境としてどの程度使えるのか試してみましたが、たとえばC言語はgccを別途インストールしてあげれば普通に動きました。
また、今流行のPythonはPython3がデフォルトでインストールされているので、こちらも普通に動きます。まだLinux上で動くすべてのソフトウェアを実行できるわけではないようですが、個人で遊ぶ程度には十分な気がします。
Windows側のファイルシステムへのアクセスもできるらしいので、Windows上でLinuxでの開発というのが現実味を帯びてきますね。今後のアップデートにも期待です(・∀・)
ではではノシ