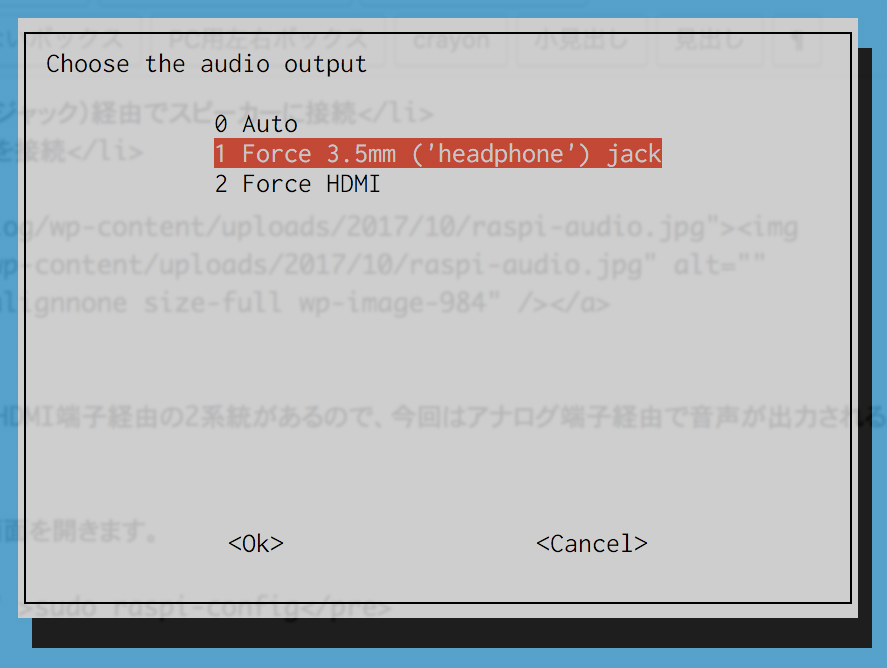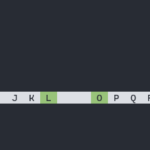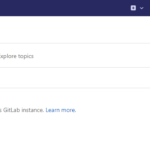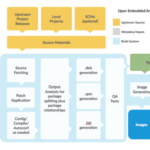RaspberryPi3で音声入出力を動かしたかったのですが、まともに動くようになるまで意外と苦労したので、その備忘録です。
今回は音声の出力/入力それぞれ以下の構成で動かせるようにします。
- 音声出力:アナログ出力(ミニジャック)経由でスピーカーに接続
- 音声入力:USBマイクロフォンを接続
音声入力の設定
まずは音声入力の設定をしていきます。今回はUSBマイクロフォンを使うので、「lsusb」コマンドでUSBデバイスとして認識されているかを確認します。
lsusb
Bus 001 Device 003: ID 0424:ec00 Standard Microsystems Corp. SMSC9512/9514 Fast Ethernet Adapter
Bus 001 Device 002: ID 0424:9514 Standard Microsystems Corp.
Bus 001 Device 001: ID 1d6b:0002 Linux Foundation 2.0 root hub
私の環境では4つほど表示されましたが、この内の「C-Media Electronics, Inc.」がマイクのようです。
次に、以下のコマンドを実行してALSAのデバイスの優先度を確認します。
cat /proc/asound/modules
1 snd_usb_audio
どうやら、デフォルトではsnd_bcm2835(オンボードのデバイス?)が優先されているようです。今回はUSBオーディオ(snd_usb_audio)を優先させたいので、優先度の設定を変更します。
それには「/etc/modprobe.d/alsa-base.conf」を以下のように書き換えます。私の場合はこのファイル自体がそもそもなかったので、新規に作成しました。
sudo vi /etc/modprobe.d/alsa-base.conf
options snd_usb_audio index=0
options snd_bcm2835 index=1
これでラズパイ本体を再起動した後、再び優先度を確認してUSBオーディオの優先度が上に来ていればOKです。
音声出力の設定
続いて音声出力です。ラズパイの音声出力には、アナログ端子経由とHDMI端子経由の2系統があるので、今回はアナログ端子経由で音声が出力されるように設定します。
コンソール上で以下のコマンドを実行し、設定画面を開きます。
sudo raspi-config
設定画面中、Advanced Options > Audioと辿っていけば、音声出力の設定が現れます。ここで、以下のように「Force 3.5mm ('headphone') jack」を選択すればアナログ端子から出力されるようになります。
また、上記の方法の代わりに以下のコマンドでも設定変更が可能です。
amixer cset numid=3 1
ALSAの内部設定ファイルの作成
最後に、ALSAの内部設定ファイルを作成する必要があるのですが、事前にデバイスのカード番号とデバイス番号を確認しておきます。それぞれ、音声入力は「arecord -l」、出力は「aplay -l」で確認できます。
まずは音声入力。USBオーディオの割り当てはカード0/デバイス0のようです。
arecord -l
card 0: Device [USB PnP Audio Device], device 0: USB Audio [USB Audio]
Subdevices: 1/1
Subdevice #0: subdevice #0
続いて音声出力。アナログ端子の割り当てはカード1/デバイス0のようです。
aplay -l
card 1: ALSA [bcm2835 ALSA], device 0: bcm2835 ALSA [bcm2835 ALSA]
Subdevices: 8/8
Subdevice #0: subdevice #0
Subdevice #1: subdevice #1
Subdevice #2: subdevice #2
Subdevice #3: subdevice #3
Subdevice #4: subdevice #4
Subdevice #5: subdevice #5
Subdevice #6: subdevice #6
Subdevice #7: subdevice #7
card 1: ALSA [bcm2835 ALSA], device 1: bcm2835 ALSA [bcm2835 IEC958/HDMI]
Subdevices: 1/1
Subdevice #0: subdevice #0
カード番号とデバイス番号の確認ができたら、ホームディレクトリ直下に「.asoundrc」の名前でファイルを作ります。
vi ~/.asoundrc
ファイルの中身はこんな感じ。hwの後ろに続く数字は先ほど調べたカード番号とデバイス番号です。ちなみに「pcm.mic」が音声入力、「pcm.speaker」が音声出力になります。
pcm.!default {
type asym
capture.pcm "mic"
playback.pcm "speaker"
}
pcm.mic {
type plug
slave {
pcm "hw:0,0"
}
}
pcm.speaker {
type plug
slave {
pcm "hw:1,0"
}
}動作確認
最後に、音声入出力の動作確認をします。ラズパイには音声の録音/再生コマンドが用意されているので、それらを実行してみます。
まずは録音。arecordコマンドでマイクから入力された音声をファイルに保存します。
arecord --format=S16_LE --duration=5 --rate=16000 --file-type=raw out.raw
録音ファイルができたら、aplayコマンドでファイルを再生します。これでスピーカーから音声が流れればOKです。
aplay --format=S16_LE --rate=16000 out.raw
もし再生される音声が小さい場合は、「alsamixer」コマンドで入出力レベルの設定を変更してあげればOKです。私の環境の場合、デフォルトでは小さすぎたので、各レベルを最大にしました。
まとめ
ALSA周りで色々と設定が必要ではありましたが、なんとか動かすことができました。ラズパイで音声を扱えるようになるとIoTデバイスとしての使い道も広がるので面白いですね。
私はある目的のために音声入出力を動かしてみたのですが、それはまた別の記事でご紹介したいと思います(・∀・)
ではではノシ