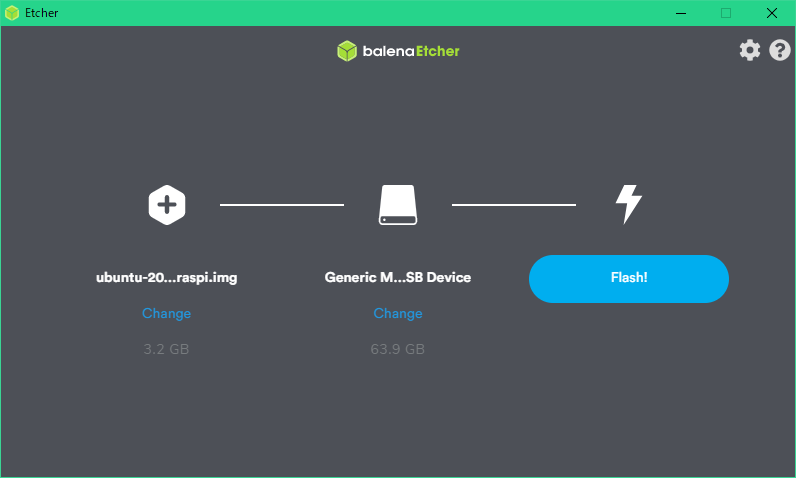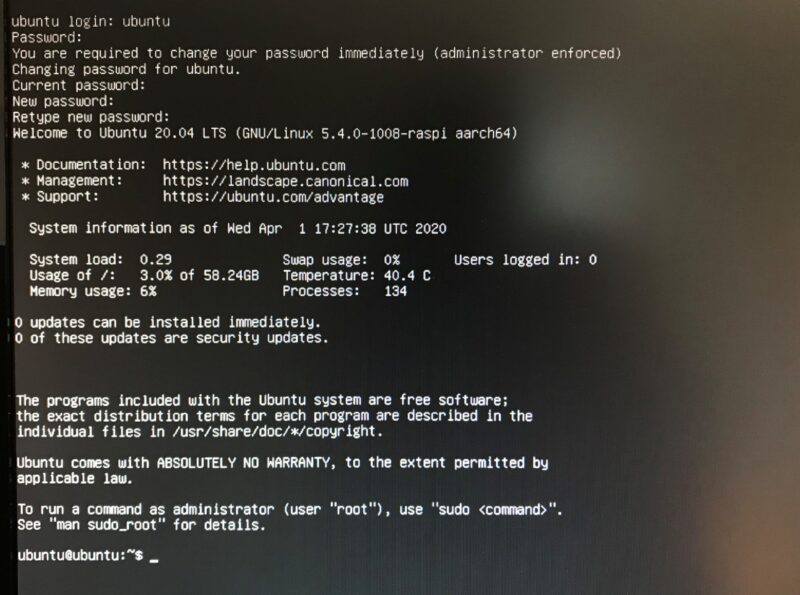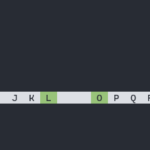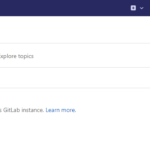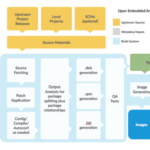新しい遊び道具として、RaspberryPi4(ModelB 4GBメモリ)を買いました。
前モデルと比べて大幅に性能アップしているということで、学習用のLinux環境としても実用的なものになりそうです。ということで、今回はRaspbian(ラズパイの標準OS)ではなく、Ubuntu Serverをインストールして使ってみたいと思います(・∀・)
OSイメージのダウンロード
まずはUbuntu Serverのラズパイ用イメージを以下のページからダウンロードします。32bitと64bit両方のイメージが用意されていますが、特にこだわりがなければ64bit版で大丈夫です。
2020/05/02時点での最新イメージは20.04です。前バージョンの18.04と比べてセキュリティなども向上しているとのことなので、いまから使うならこちらがオススメです。
落としてきたイメージは圧縮されており解凍が必要でした。拡張子がxzというやや特殊な形式なので、7-Zipなどの解凍ソフトが必要になると思います。
SDカードにイメージを書き込む
ダウンロードしたイメージをSDカードに書き込みます。こちらは定番ツールであるEthcerを使うと楽です。Ethcer本体は以下のページからダウンロードできます。
Ethcerを起動したら、解凍したUbuntu Serverのイメージ(.imgファイル)とSDカードを選択して「Flash!」ボタンを押すだけです。書き込みが終わるまで少し時間がかかるので、のんびり待ちましょう。
初期起動+設定
あとはSDカードをラズパイ本体に挿して起動します。初期ユーザー名とパスワードはともにubuntuです。ログイン直後はパスワードの変更が必須なので、お好みのパスワードに変更しましょう。
固定IPアドレスを設定する
このまま使い始めても良いのですが、Ubuntu Serverは初期状態でSSHサーバーが有効になっているので、リモートアクセスで使う方が便利です。しかし、IPアドレスはDHCPで固定されていないので、その設定だけ済ませておきます。
まずは/etc/netplan/50-cloud-init.yamlというファイルを編集します。デフォルトではdhcp4: trueとなっているので、ここをfalseに変更。あとは固定IP関連の情報として、ゲートウェイやDNSサーバーの設定などを書き込みます。例としてはこんな感じです。
network:
ethernets:
eth0:
dhcp4: false
addresses: [192.168.0.100/24]
gateway4: 192.168.0.1
nameservers:
addresses: [192.168.0.1, 8.8.8.8, 8.8.4.4]
search: []
optional: true
version: 2
renderer: networkdあとは、以下のコマンドで設定を適用すればOKです。
これでIPアドレスを固定することができました。SSHクライアントでそのアドレスに接続すれば、Ubuntuにログインできるはずです。
以上、ラズパイ4でUbuntu Server 20.04を動かす方法でした。
少し使ってみた限りでは、かなりサクサク動いていて快適です。当初の目的であったLinuxの学習環境としても必要十分だと思います。お手軽なLinux環境が欲しい方にはオススメですよ(・∀・)
ではでは