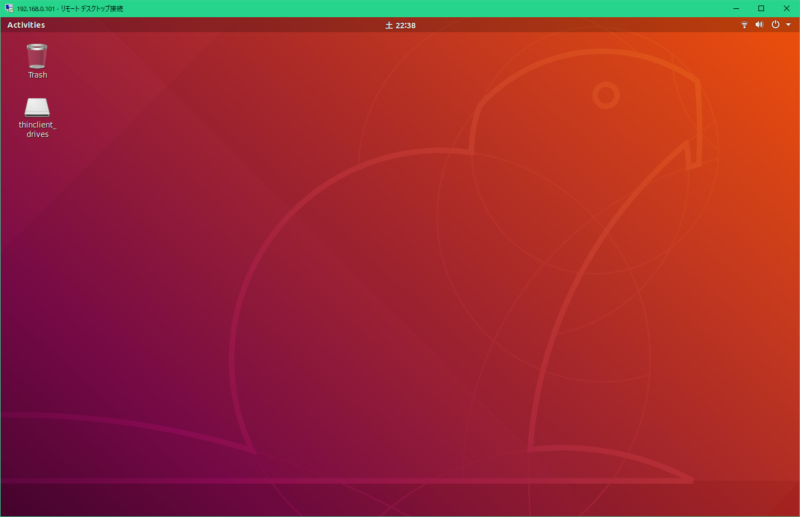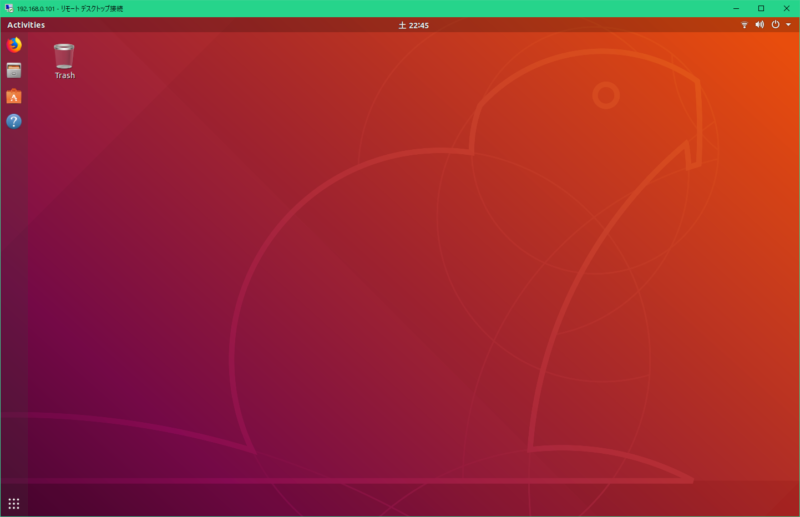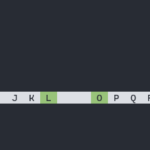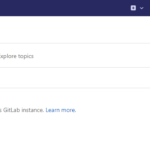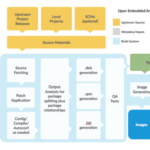今年のアップデートにより、ついに旧型となってしまったMac mini(2012年モデル)。私の自宅にも箱に収められたままひっそりと眠るMac miniがありました。
約6年前のモデルと言うことで、最近のマシンから見ればスペック的に見劣りするPCになってしまいましたが、Linux機として運用するならまだまだ輝けるはず!
ということで、今回はMac miniをUbuntu専用マシンとして復活させてみたので、その備忘録です。
用意するもの
用意するものは以下の通りです。インストールDVDは事前にUbuntuのイメージをダウンロードして焼いておきましょう。インストール中は有線機器しか使えないので、純正のキーボードやトラックパッドとは別に、マウスやキーボードを用意する必要があります。
- Ubuntu18.04のインストールDVD
- 外付けDVDドライブ
- 有線マウス
- 有線キーボード
- 有線LAN環境
Ubuntuのインストール
Ubuntuのインストール自体は簡単です。インストールDVDを入れた外付けドライブを繋いだ状態で、キーボードの「c」を押したまま再起動します。
しばらくするとUbuntuの画面が現れるので、あとは指示に従ってインストールしていきましょう。Ubuntu専用機として生まれ変わらせるので、MacOSは消してクリーンインストールを選択します。私は余計なパッケージを入れたくなかったので、インストールの種類は最小インストールとしました。(ここはお好みで大丈夫です)
インストール後のセットアップ
ここからは追加のセットアップです。今回はリモート接続で操作できるようにしたいので、それに必要な作業を中心に進めます。
内蔵無線LANの有効化
インストール直後では内蔵無線LANが使えません。そこで、以下のコマンドでドライバをインストールします。再起動後、無線LANが使えるようになるので、ここから先は有線LANが不要になります。
$ sudo apt install firmware-b43-installer
# 再起動
$ sudo reboot
SSHサーバーのインストール
コンソールからのリモート接続の手段として、SSH接続を受け付けられるようにします。以下のコマンド1つで完了です。
XRDPのインストールと設定
SSH接続以外にも、GUIのリモートデスクトップでアクセスした方が便利な場合もあります。そこで、RDPのインストールと設定を行います。まずは以下のコマンドでxrdpをインストールします。
インストール直後では証明書へのアクセス権まわりでエラーが出るので、xrdpから証明書にアクセスできるようにします。
続いて、表示周りの設定です。まずはカーソルの描画に関する設定として、xrdpの設定ファイルを書き換えます。
$ sudo systemctl restart xrdp
次に、必要な環境変数を設定しておくために、~/.xsessionrcというファイルを作成しておきます。
$ cat <<EOF > ~/.xsessionrc
export GNOME_SHELL_SESSION_MODE=ubuntu
export XDG_CURRENT_DESKTOP=ubuntu:GNOME
export XDG_DATA_DIRS=${D}
export XDG_CONFIG_DIRS=/etc/xdg/xdg-ubuntu:/etc/xdg
EOF
最後に、リモートアクセス時のカラープロファイル周りの認証確認を回避するために、policykitの設定ファイルを作成しておきます。
ファイルの中身は以下の通りに記述しておきます。
Identity=unix-user:*
Action=org.freedesktop.color-manager.create-device;org.freedesktop.color-manager.create-profile;org.freedesktop.color-manager.delete-device;org.freedesktop.color-manager.delete-profile;org.freedesktop.color-manager.modify-device;org.freedesktop.color-manager.modify-profile
ResultAny=no
ResultInactive=no
ResultActive=yes
ファイルが作成できたら、polkitを再起動させておきましょう。
以上で設定は完了です。あとはWindowsのリモートデスクトップからIPアドレスを指定して接続できればOKです。
おまけの作業
リモート接続によるGUI操作もできるようになりましたが、表示された画面にはDockがありません。その上、謎のthinclient_drivesというドライブがマウントされています(´・ω・)
Dockはやはり表示したいところです。謎のドライブについては実害はないですが、気になるので対策しておきます。
Dockを復活させる
Dockを復活させるには、GNOMEのカスタマイズツールであるgnome-tweak-toolをインストールします。
インストール後、Extensionの設定でUbuntu Dockを有効化すればOKです。
thinclient_drivesを見えなくする
続いてthinclient_drivesですが、これはxrdpにより自動的に作られるものだそうです。今回は隠しフォルダとして作成することで、表から見えなくすることにします。それには、xrdpの設定ファイルを書き換えます。
このうち、FuseMountName=thinclient_drivesの1行をFuseMountName=.thinclient_drivesに書き換えて保存すればOKです。
以上の設定を終えた結果が以下の通り。ちゃんとDockも見えるようになりました(・∀・)
ということで、無事にMac miniをLinux機として復活させることができました。もちろん、Appleのサポート対象外の作業なので、試す際にはあくまでも自己責任でお願いします。
もし、自宅で古いMac miniを持て余している方で、手軽なLinux機が欲しい方は試してみてはいかがでしょうか?
ではでは