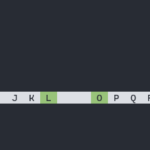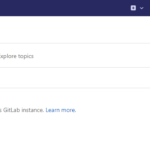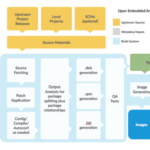開発管理でよく使われているツールといえばRedmineが有名ですよね。
個人的な理由で作業管理ツールが欲しかった+ある程度使い慣れているということで、手元でRedmineの環境をインストールしてみました。
bitnamiでお手軽にインストール
Redmineのインストール自体は、特にこだわりがなければ「bitnami」を使うのがオススメ。
配布されているインストーラを使えば、Redmine本体と関連するパッケージのインストール+設定をまとめてやってくれます(・∀・)
ホスト環境(CentOS7)の用意
今回、RedmineのホストにはCentOS7(64bit)を使います。VirtualBoxで仮想マシンを作って、そこにOSをインストールしました。ちなみに、Redmine専用のマシンにしたいので、余計なパッケージは入れずにminimalインストールで済ませます。
OSのインストールができたら、最低限必要なパッケージをインストールします。
これで、ホストの用意は完了です。以降はbitnamiでRedmineをインストールしていきます。
Redmineのインストール
まずは、bitnamiの公式ページからインストーラをダウンロードします。
ダウンロードしたインストーラに実行権限を付けて実行します。途中、対話形式で設定をしていけるので、特に迷うことなくインストールできました。
# ./bitnami-redmine-3.3.2-2-linux-x64-installer.run
Redmineのインストール作業自体はこれで完了です。
firewallの設定を変更する
Redmineのページにアクセスするためには、ホスト環境のfirewall設定を変更して、httpによるアクセスを許可してあげる必要があります。
現在の設定を確認します。初期設定ではhttpは許可されていないようです。
public (active)
target: default
icmp-block-inversion: no
interfaces: enp0s3
sources:
services: dhcpv6-client ssh ← httpがない
ports:
protocols:
masquerade: no
forward-ports:
sourceports:
icmp-blocks:
rich rules:
そこで、以下のコマンドでhttpを許可して、firewallを再起動します。
success
# firewall-cmd --reload
success
再度、設定を確認するとhttpが追加されているのが分かります。
public (active)
target: default
icmp-block-inversion: no
interfaces: enp0s3
sources:
services: dhcpv6-client http ssh ← httpが追加された
ports:
protocols:
masquerade: no
forward-ports:
sourceports:
icmp-blocks:
rich rules:
Redmineにアクセス
これで準備は完了です。ホストのIPアドレスの80番ポートにアクセスして以下のような画面が出ればOKです。
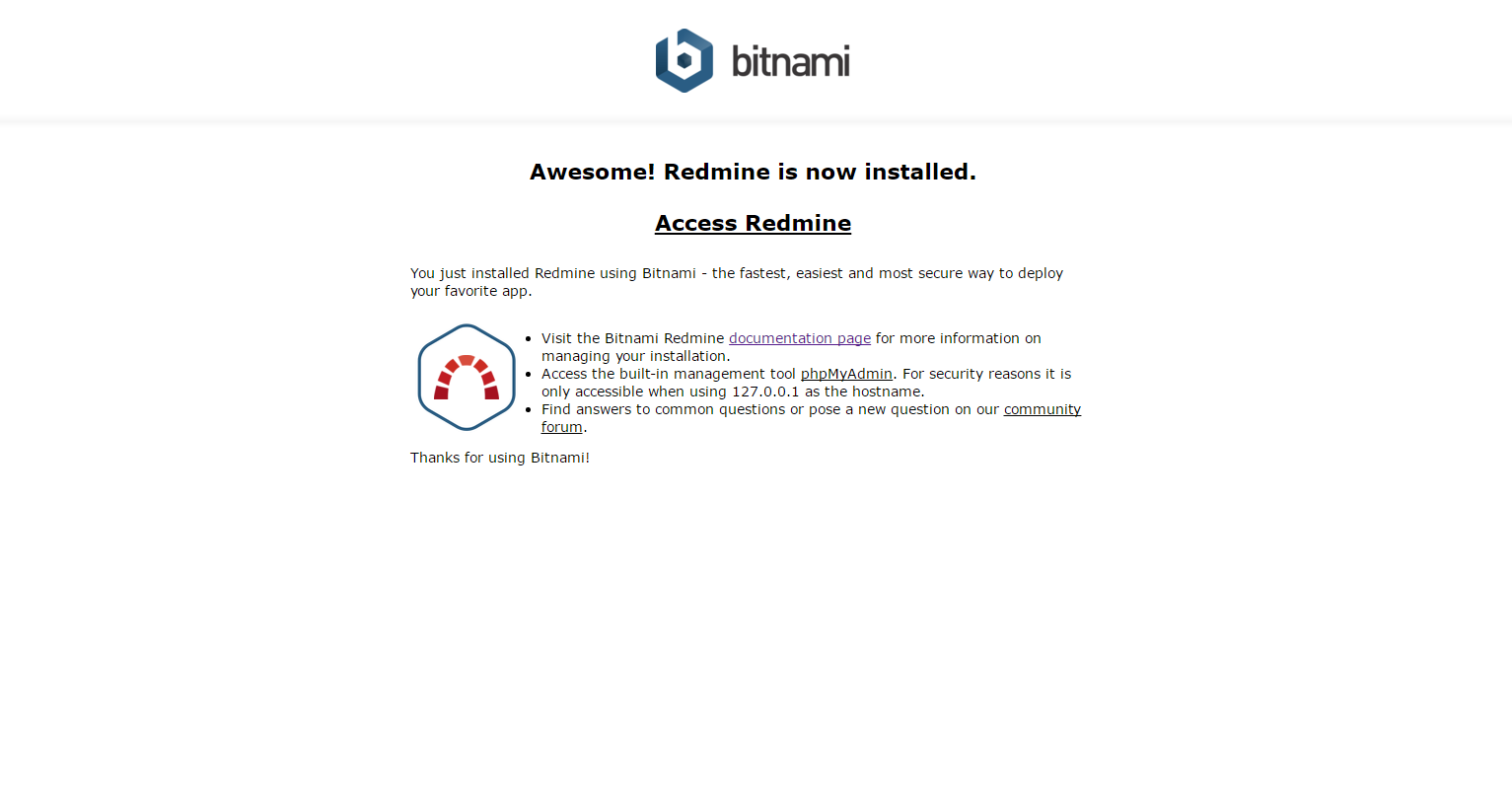
あとは「Access Redmine」のリンクからRedmineのトップページにアクセスできます。これで個人プロジェクトの管理ができるようになりました(・∀・)
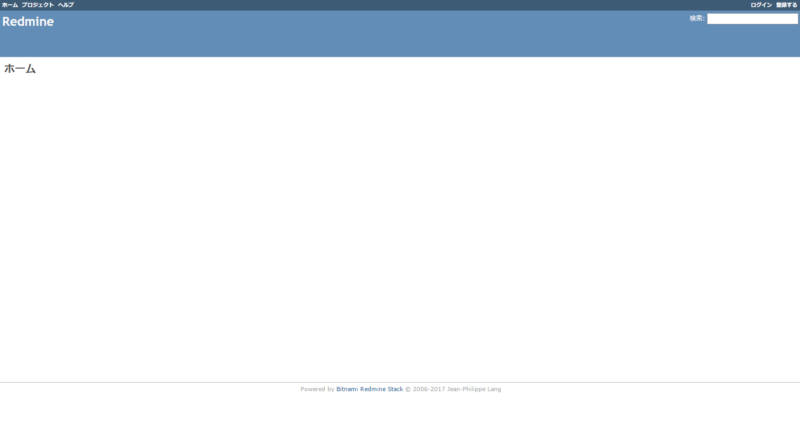
まとめ
仮想マシンにOSをインストールするところからはじめて、約30分程度でRedmineを立ち上げることができました。コマンド1つでインストールができるので、Redmineのプラグイン開発環境をお手軽に立ち上げたい人にもオススメです。
ではではノシ